Oblikovanje in tiskanje vizitk
Oblikujte in obojestransko natisnite vizitke z možnostjo tiskanja s pomočjo naših Avery Zweckform programskih rešitev. Tukaj lahko najdete nadaljnja navodila. Naj bo vaša vizitka na prednji strani opremljena z vašim imenom, imenom podjetja in kontaktnimi podatki. Včasih pa si poleg teh podatkov želite povedati še kaj več - kaj narediti? Z vizitkami z možnostjo obojestranskega tiskanja lahko najpomembnejše informacije natisnete na prednjo stran, zadnjo pa opremite z dodatnimi podatki.
Kliknite tukaj za brezplačne predloge
Opravičujemo se!
Zaradi prehoda na nov program je dotična stran v pripravi.
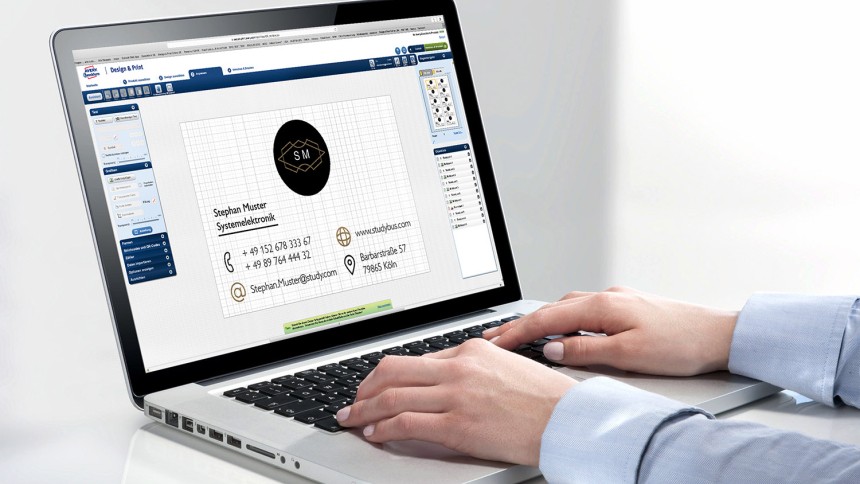
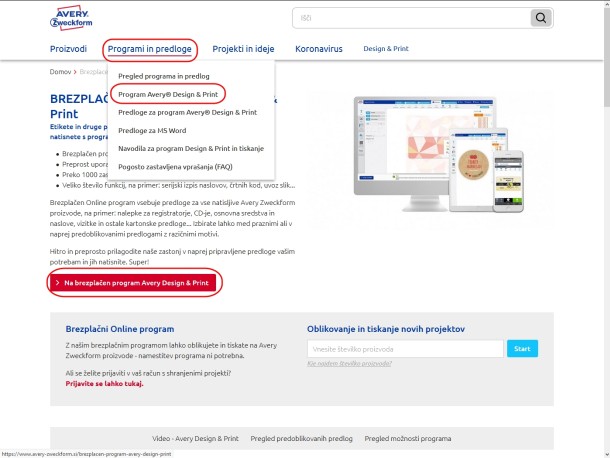
Odprite program Avery Design & Print
Za uporabo brezplačnega programa Avery Design & Print pojdite na spletno stran www.avery-zweckform.si. V Programi in predloge kliknite na Program Avery Design & Print in nato kliknite rdeč gumb Na brezplačen program Avery Design & Print.
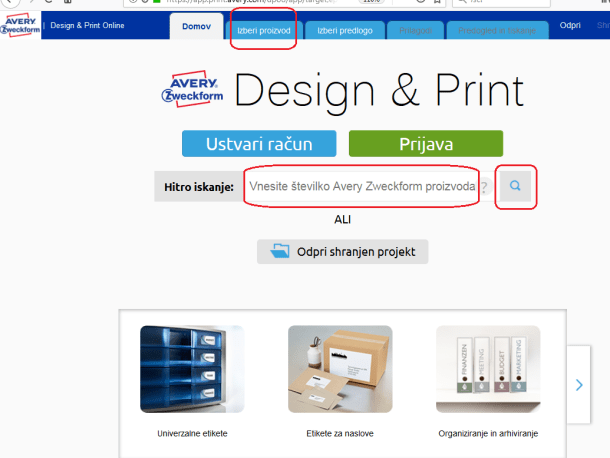
Poiščite vaš Avery Zweckform proizvod
Najhitrejši način je, da v iskalno vrstico Hitro iskanje vnesete številko Avery Zweckform proizvoda in vnos potrdite. Lahko pa kliknete na moder gumb Izberi proizvod (ob kliku se vam odpre nov ekran) in vaš Avery Zweckform proizvod poiščete na spustnem seznamu ali po ponujenih opisih: kliknite na naslove nad stolpci, da jih razvrstite po Številki proizvoda, Proizvodu, Velikosti ali Opisu proizvoda. Izbor potrdite s klikom na Izberi ta proizvod.
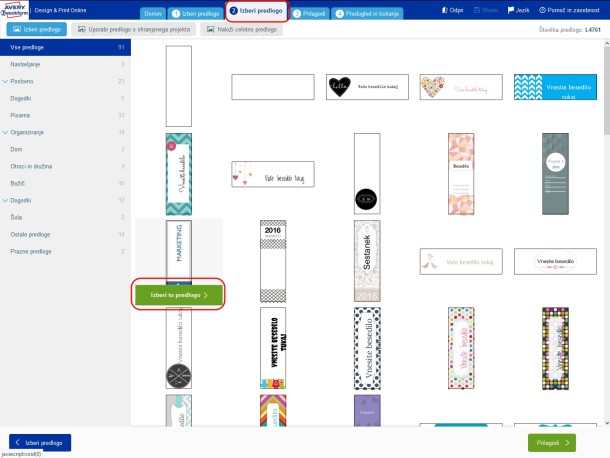
Izberite predlogo
V zavihku Izberi predlogo so prazne in v naprej oblikovane predloge za vaš Avery Zweckform proizvod. Izbiro oblikovanih predlog lahko zožite s klikom na kategorije predlog na levi strani ekrana. Kliknite na predlogo, ki vam je všeč. Pod njo se bo pojavil zeleni gumb Izberi to predlogo. Kliknite nanj za nadaljevanje.
V našem primeru je izbrana predoblikovana predloga.
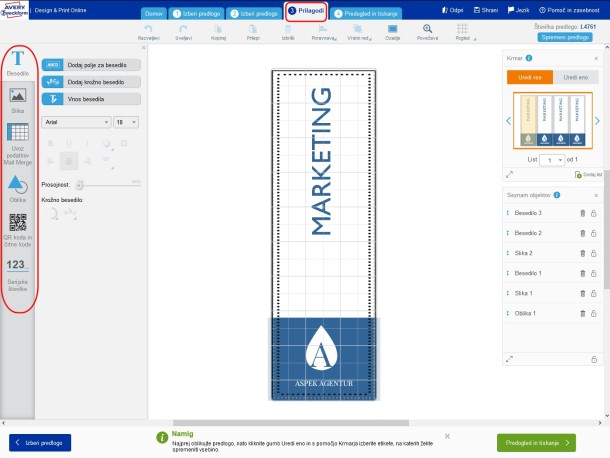
Oblikujte etikete
Zdaj ste v zaslonu Prilagodi, kjer lahko uredite in prilagodite vašo predlogo. Na levi strani ekrana je orodje za urejanje, s katerim lahko dodajate besedilo, slike in ostale objekte.
Ko boste izbrali orodje, se bodo pojavile dodatne možnosti. Odvisne so od tega, katero orodje ste izbrali (Besedilo, Slika, Uvoz podatkov, Oblika...).
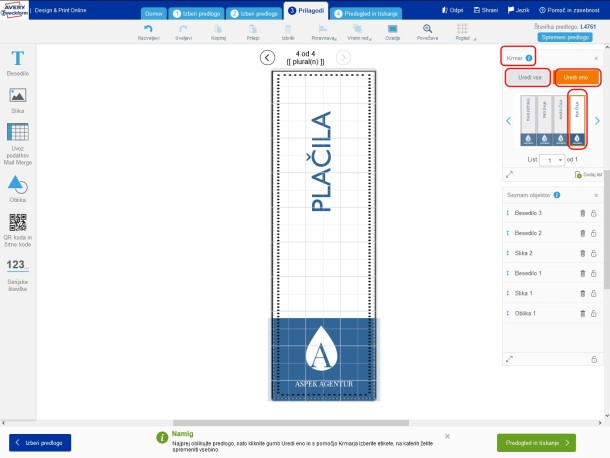
Krmar
Krmar omogoča oblikovanje vseh etiket hkrati ali oblikovanje posamezne etikete.
Izbran gumb Uredi vse: spremembe veljajo za vse etikete
Izbran gumb Uredi eno: spremembe veljale za izbrano etiketo
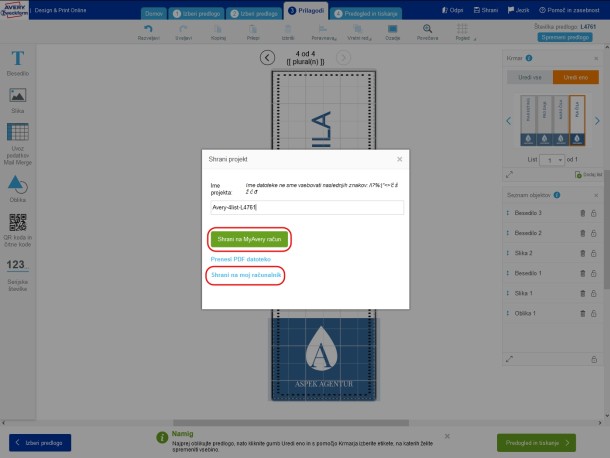
Shranjevanje
Ko ste z oblikovanim zadovoljni, lahko vaš projekt shranite.
Kliknite gumb Shrani, ki se nahaja zgoraj desno. Projekt lahko shranite v oblak na vaš MyAvery račun (do shranjenega projekta boste dostopali s katerim koli računalnikom z internetnim dostopom) ali na vaš računalnik (projekt bo shranjen kot *.avery datoteka, odprli jo boste lahko samo z Avery Design & Print programom).
Več o shranjevanju si lahko preberete tukaj.
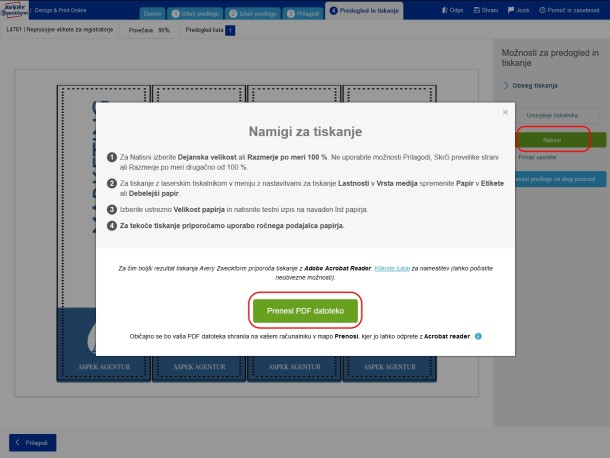
Tiskanje
Kliknite na zeleni gumb Predogled in tiskanje, nahaja se na desnem spodnjem robu ekrana, da si ogledate postavitev etiket. Če ste z postavitvijo zadovoljni, kliknite na zeleni gumb Natisni (na zaslonu desno v sredini). Na zaslonu se pojavijo Namigi za tiskanje, ki jih morate dosledno upoštevati, da dobite natančen izpis.
Program Design & Print je ustvaril PDF datoteko, ki jo morate prenesti na vaš računalnik. Mesto shranitve PDF datoteke je odvisno od privzetih nastavitev vašega brskalnika. Da bo izpis pravilen in natančen, prenešeno PDF datoteko odprite s programom Adobe Reader in jo natisnite.
Več o namigih za tiskanju si lahko preberete tukaj.
