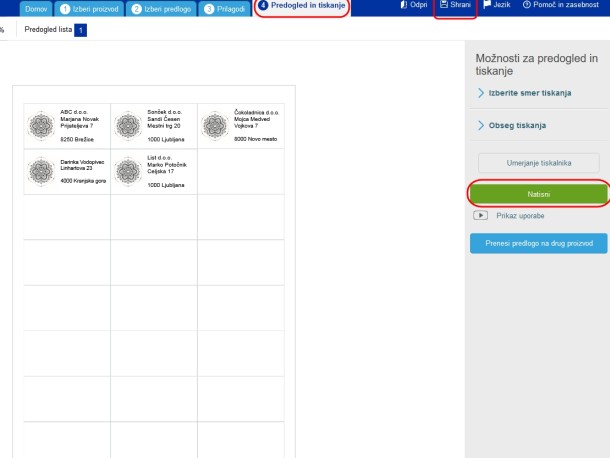Uvoz podatkov v programu Avery Design & Print (Mail Merge)
Kako lahko s spajanjem podatkov prihranite čas
Izraz "uvoz podatkov" (Mail Merge) je postopek, kateri podatke iz enega vira prenese v drugega. Z uporabo funkcije Uvoz podatkov v programu Avery Design & Print lahko to naredite le z nekaj kliki. Uvoz podatkov je odličen pripomoček, ko morate narediti etikete s podatki, ki so na vsaki etiketi drugačni in jih že imate shranjene v vaši datoteki. Tukaj so navodila, ki vam bodo korak za korakom razložila, kako to storite.
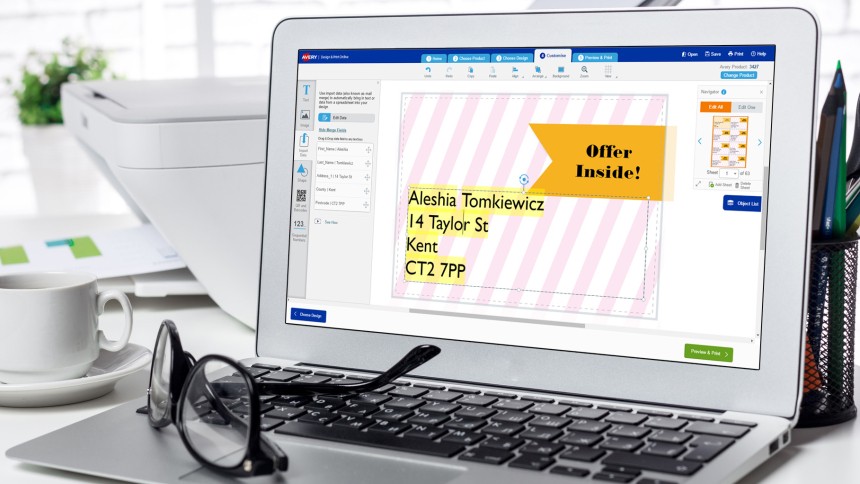
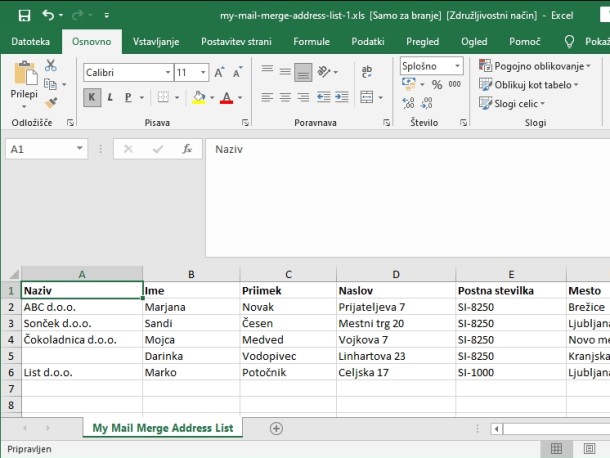
Priprava podatkov
Podatke, ki jih želite natisniti, vnesite v preglednico (na primer Microsoft Excel). Podatki morajo biti ustrezno razporejeni v celicah.
V zgornjo vrstico vstavite opisne podatke posameznega polja, kot so: ime, priimek, naslov, mesto, drzava, postna stevilka… (imena polj ne smejo vsebovati: č, š, ž... in drugih posebnih znakov). Nato v spodnje vrstice vnesite podatke. Ko končate z vnosom podatkov, datoteko shranite in jo zaprite.
Pozor: da boste datoteko kasneje lahko odprli, si morate zapomniti mesto shranitve datoteke.
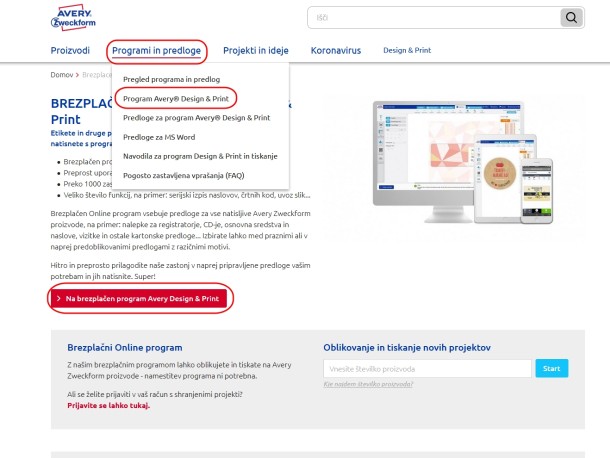
Odpiranje programa Avery Design & Print
Za uporabo brezplačnega programa Avery Design & Print pojdite na spletno stran www.avery-zweckform.si. V Programi in predloge kliknite na Program Avery Design & Print in nato kliknite rdeč gumb Na brezplačen program Avery Design & Print.
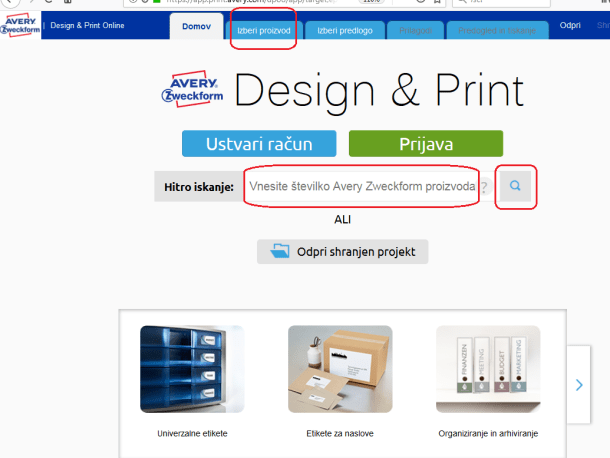
Poiščite vaš Avery Zweckform proizvod
Najhitrejši način je, da v iskalno vrstico Hitro iskanje vnesete številko Avery Zweckform proizvoda in vnos potrdite. Lahko pa kliknete na moder gumb Izberi proizvod in vaš Avery Zweckform proizvod poiščete na spustnem seznamu ali po ponujenih opisih: kliknite na naslove nad stolpci, da jih razvrstite po Številki proizvoda, Proizvodu, Velikosti ali Opisu proizvoda. Izbor potrdite s klikom na Izberi ta proizvod.
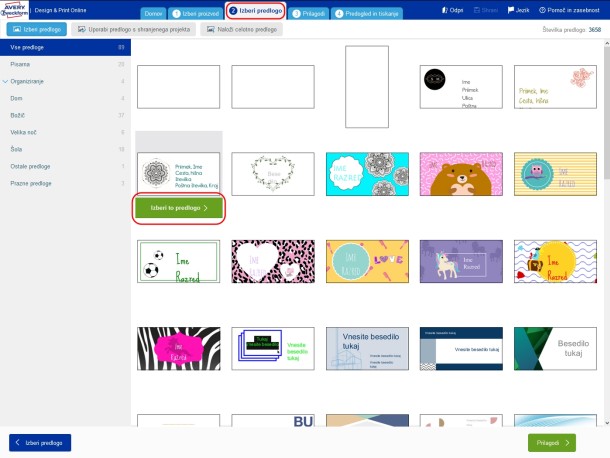
Izbira predloge
Na zaslonu Izberi predlogo lahko izberete prazno predlogo in etikete oblikujete od začetka, ali pa uporabite katero izmed vnaprej oblikovanih predlog. Izbiro oblikovanih predlog lahko zožite s klikom na kategorije predlog na levi strani ekrana. Kliknite na predlogo, ki vam je všeč. Pod njo se bo pojavil zeleni gumb Izberi to predlogo. Kliknite nanj za nadaljevanje.
Za ta navodila smo izbrali eno izmed oblikovanih predlog.
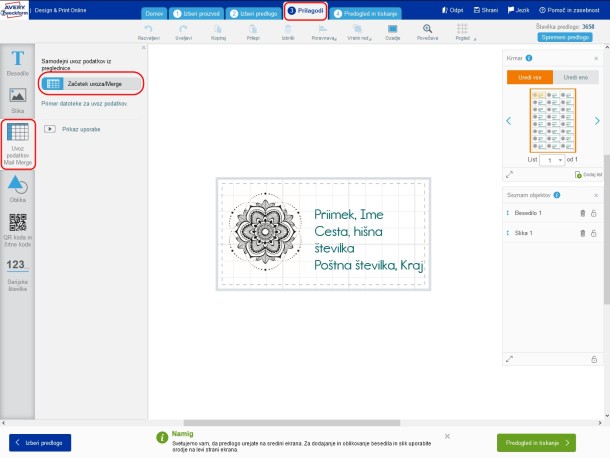
Oblikujte vašo etiketo
Zdaj ste v zaslonu Prilagodi, kjer lahko uredite in prilagodite vašo predlogo. Na levi strani ekrana je orodje za urejanje. Za uvoz podatkov kliknite na Uvoz podatkov Mail Merge in nato na Začetek uvoza/Merge.
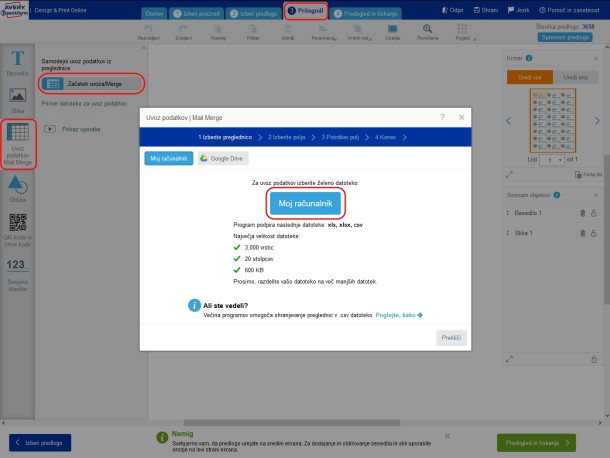
Odpiranje datoteke s podatki
V primeru, da je vaša datoteka s podatki shranjena na vašem računalniku, kliknite na gumb Moj računalnik, poiščite datoteko z vašimi podatki in jo odprite s klikom na Odpri.
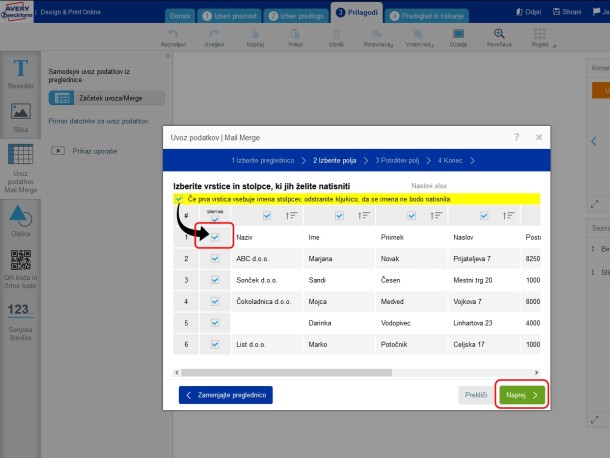
Izberite podatke za tiskanje
Odprlo se je pogovorno okno Uvoz podatkov|Mail Merge. Če nočete, da se na etikete natisne tudi prva vrstica, odstranite kljukico v prvi vrstici. Kljukico odstranite tudi v vseh tistih vrsticah, katerih ne želite natisniti. Če nočete, da se na etikete natisnejo podatki iz posameznega stolpca, odstranite kljukico za ta stolpec. Ko končate z izbiro podatkov, kliknite na zeleni gumb Naprej.
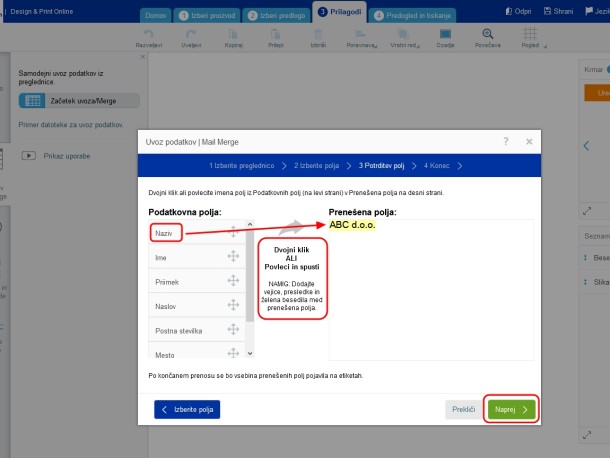
Urejanje podatkovnih polj
Sedaj podatke uredite tako kot želite, da bodo razvrščeni na etiketi. S funkcijo Povleci in spusti imena polj prenesite iz Podatkovna polja v Prenešena polja. Če želite, da je v isti vrstici več podatkov, jih prenesite enega poleg drugega. Ko ste prenesli vsa želena polja in ste zadovoljni z njihovo postavitvijo, kliknite na zeleni gumb Naprej.
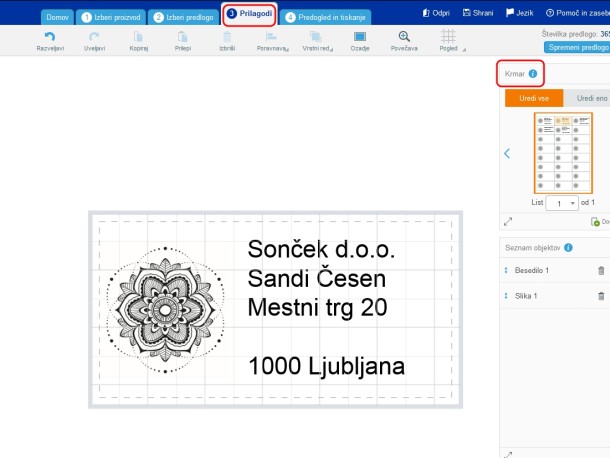
Dokončanje spajanja in oblikovanja etiket
Po kliku na gumb Končaj se bodo vsi vaši podatki samodejno prenesli na posamezne etikete.
Če imate v Krmarju še vedno izbran ukaz Uredi vse, lahko oblikujete vse etikete hkrati. Na kateri koli etiketi označite podatek (ali vse podatke) in spremenite vrsto, velikost in barvo pisave, ali pa spremenite položaj objekta. Še vedno lahko dodajate slike in oblike.
Pomembno: če želite popraviti podatke samo na eni etiketi (če je na primer naslov daljši od drugih), v Krmarju kliknite na Uredi eno in nato uredite etiketo.